Muse > How to package your Adobe Muse files

2013.12.20
今回は、「.muslib」ファイルの作成方法、「ライブラリ」パネルに表示される参照イメージの変更方法をご紹介します。
STEP : 1
1.1
「ライブラリ」パネルの「フォルダーを作成」アイコンをクリックしてフォルダーを作成、フォルダー名をつけます。
これはアイテムを追加するために、最初に用意しておく必要があります。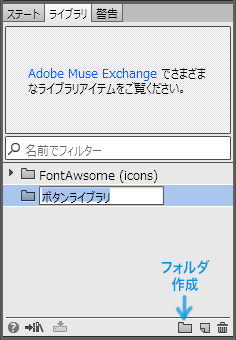
1.2
追加したいアイテムを選択した状態で、「ライブラリ」パネルにつくっておいたフォルダを選択し、「選択したアイテムを追加」アイコンをクリックしてフォルダに追加する。

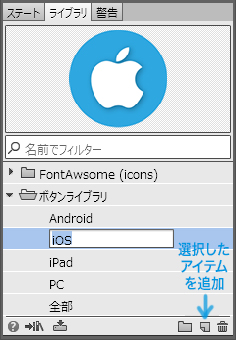
STEP : 2
「ライブラリ」パネルにアイテムを追加した際、Museが自動的に、アイテムの参照のためのイメージを作成していることにお気づきでしょうか。(このイメージはPNGファイルで保存されています。)
この自動作成されたイメージは、お好きな画像に変更することが可能です。
例えば、「.muslib」ファイルを配布する場合に、この部分を広告的に使用したりする場合などは、以下の方法で参照イメージを変更してください。
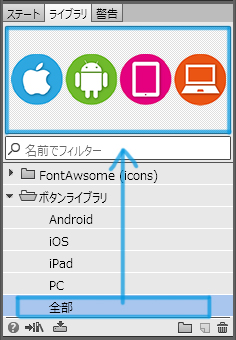
↑自動生成された参照イメージが表示されている
この自動生成されたファイルの置かれている場所ですが、
・Macの場合
デスクトップから「ファインダー」>「ライブラリ」>「Preferneces」>「AdobeMuseLibrary」フォルダに、Muse上で「ライブラリ」パネルに作成したフォルダが入ってます。
・Windowsの場合
「コンピューター」>「C:」>「ユーザー」>「ユーザー名」>
「AppData」>「Roaming」>「AdobeMuseLibrary」フォルダに、Muse上で「ライブラリ」パネルに作成したフォルダが入ってます。
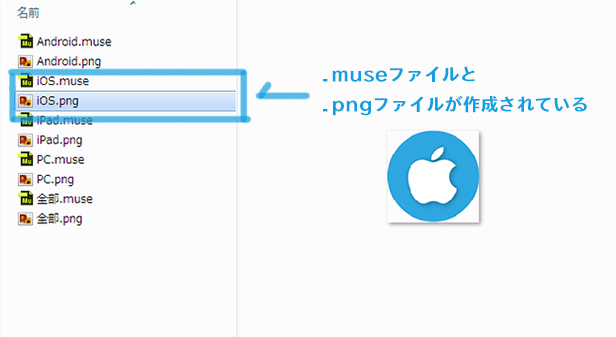
フォルダの中には「.muse」ファイルと「.png」ファイルが入っています。
この「.png」ファイルの方を、お好きなイメージで同じファイル名にして上書き保存して下さい。
Museのワークスペースに戻ると、「ライブラリ」パネルのプレビューに反映されています。
STEP : 3
STEP1・2で、アイテムをまとめたフォルダとアイテムイメージを用意しました。
最後に、フォルダのパッケージ(.muslibファイルへ書出し)をします。
書出したいライブラリフォルダを選択した状態で、「ライブラリ」パネルの左下3つめのアイコンをクリック。
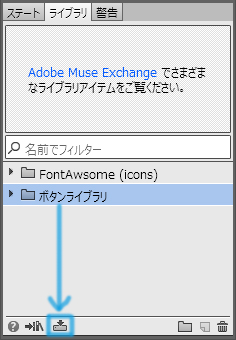
任意の場所に保存します。
これで「.muslib」ファイルが作成されました。
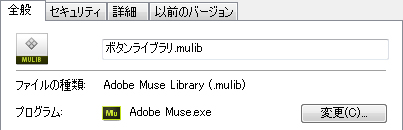
これによってすべてのMuseファイル上に、「ライブラリ」パネル >「Museライブラリを読み込む」から任意の「.muslib」ファイルを読み込むことが可能になります。
以上が「.muslib」ファイルの作成方法と、アイテムの参照イメージの変更方法でした。
参考
How to package your Adobe Muse library files for distribution on Adobe Muse Exchange

© Ripplation Inc. All Rights Reserved.

